Are you an Evernote fan? I’m not anti-Evernote, but I am PRO-OneNote! This one OneNote feature will win you over…docking. The docking feature will anchor your OneNote on the screen so you can take notes while watching a video, viewing a .pdf, etc. If your students are utilizing a LMS (like Canvas), they can take notes while watching your riveting class lecture in your flipped classroom!
So, if I’m watching a video in Canvas, I can pause the video, go to OneNote, click the “View” tab, and select “Dock to Desktop.”
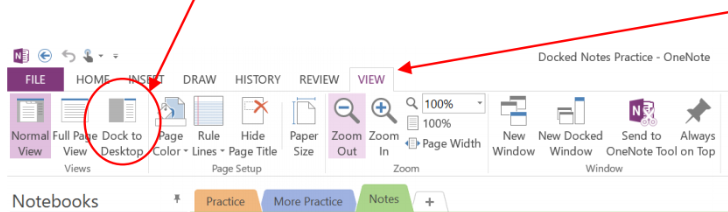
When you do that, OneNote will dock itself on the right-hand side of the page allowing you to type as you view items or work on the left-hand side of the screen.
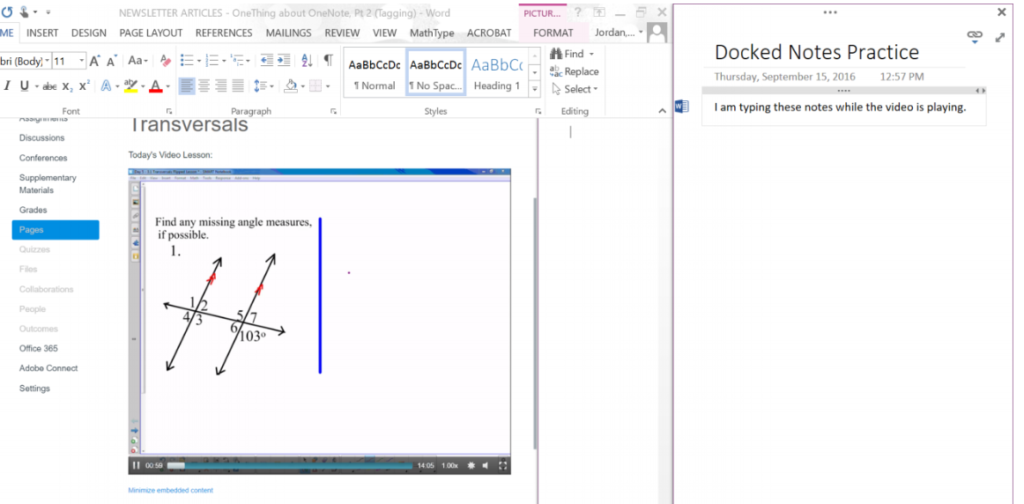
There is a cool shortcut for this as well. While in OneNote, Just click Ctrl + Alt + D. But, NOT Ctrl + Alt + Delete. To return OneNote to full-screen, just click on the (insert arrow here) in the upper right-hand corner.
